By James Bruce, MakeUseOf – July 29, 2012 at 02:31PM
 Is your old Apple laptop starting to struggle? Is the boot time so long that you can actually go out and buy a coffee? If so, perhaps it’s time to think about upgrading your main system drive to a low cost SSD and getting rid of that useless old DVD drive. If it’s an older Macbook, fret not. This tutorial will be perfect for you.
Is your old Apple laptop starting to struggle? Is the boot time so long that you can actually go out and buy a coffee? If so, perhaps it’s time to think about upgrading your main system drive to a low cost SSD and getting rid of that useless old DVD drive. If it’s an older Macbook, fret not. This tutorial will be perfect for you.
We explained before how SSDs work. Basically they’re solid state memory, meaning no moving parts and significantly better performance. Programs will launch a lot faster, your boot time will be cut dramatically, and it’ll feel like a new machine. Best of all you won’t be sacrificing storage space, since we’ll be putting your old drive where the DVD drive was.
Overview
Today, we’ll be opening up the laptop, removing the DVD drive and replacing it with a hard drive caddy. We’ll then shift the current hard drive over to that, and place the SSD in the primary hard drive position. This will result in superb boot and application launch times, and who needs a DVD drive anyway in this day and age?
You Will Need
- Set of miniature screwdrivers.
- T6 Torx screwdriver – though you can get away with a miniature flathead (I did).
- A small plastic spatula for lifting off ribbon cables.
- Anti-static wrist strap, or lots of touching radiators.
- An SSD – 60GB+ is fine, mine was about $100 from Amazon, the cheapest they had.
- A DVD to hard drive caddy converter kit – the Optibay is the best option at $49, but I went with an even cheaper generic model from eBay that required a little modification to fit correctly (I’ll detail this later). The ultimate choice is the HardWrk adapter, which comes complete with tools and an external caddy for the DVD drive you’ll be removing.
When buying a DVD caddy, be sure to get one which converts an SATA drive to the PATA interface used for the DVD drive in old Macs. Newer Macbook models have a SATA connection to both, so check your exact model first.
Teardown
I’m working with a late 2006 Macbook Pro today – it’s a non unibody, aluminium design. However, this can also be done on other Macbook models. If you’re using a different model, check out the hard disk and DVD removal guides at iFixit.com.
Begin by removing the battery pack via the two clips. Then remove the 3 screws holding the memory plate in place, and slide it out the plate. You can remove the memory too, but it’s not necessary.
Unscrew the underside of the case. There are 4 Phillips screws along the back, 2 Torx next to the memory, and 2 Phillips on the inside wall of the battery compartment.

Hint: I place all the screws removed on a kind of mini diagram as to where they should go back – there are varying lengths and threads, so it’s important you don’t mix them up. Use a piece of paper to actually draw the outline of your Macbook and distinguishing features if it helps.

Next remove the screws on the edge of the case; there are 4 on the left and right sides, as well as two on the back hinge.
Turn the machine around and carefully lift open the screen. Lifting from the back, you should now be able to remove the entire keyboard section. Be very careful of the ribbon cable connected to the motherboard underneath though. Don’t lift so much that it pulls off, or you’ll end up with a doorstop. The front section may be difficult to remove – “wiggling” may be neccessary. When you can, carefully pull off the ribbon cable from the motherboard using a plastic spatula.

Removing The DVD Drive & Hard Drive
There are 4 screws holding the DVD in place – a T6 by the top left (next to the cable), 2 tiny Phillips screws at the front, and a further one at the back.

I’d also suggest removing the existing hard drive at this point, so we can fit the SSD to the main drive location and the existing drive to the extra caddy we are fitting now. This isn’t strictly neccessary though – your SSD will function in the new caddy, but may not be the best performance possible.
In the following photos, I haven’t done this. It was only after putting everything back together that I realised the interface for the DVD drive caddy (PATA) may be slower than the actual SATA interface that the main drive runs off. Therefore, I opened it up again and switched everything around.
To remove your existing drive, first prise off the temperature sensor and ribbon cables that are sitting on top. A knife or spatula will be essential here – just be sure not to rip anything.

There are just two screws on the left hand side that secure the drive in place, these hold a metal clamp. Unscrew and pull out the bumper, then pull and lift to the right to take the drive out – don’t forget to remove the data cable carefully, too. You’ll notice the drive has rubber screws to reduce vibration and shock damage. Though your new SSD doesn’t actually vibrate, you should migrate these over for a secure fit (there’s no other way of securing the drive).
Reverse the process to fit the new SSD in; fit the data cable, slide it in, clamp down, and tape on the sensors and ribbon cable.
Modifying The Generic Drive Caddy
If you didn’t buy the same generic cheap caddy as I did, you can skip this step.
As it is, the caddy is slightly too large to fit. To remedy this, remove the metal plates on either side then unscrew the 1mm thick black plastic bezel at the front. It will come off cleanly, and you can put the caddy back together.

Before trying to place your old drive in the caddy, you’ll need to unclip the black plastic spacer. Take this out, then lay the drive in and slide it until the connection is made, then replace the spacer.
Drive Fixings
Around the outside of the DVD drive you removed are 3 metal plates through which it is was attached to the Macbook case. Though these aren’t strictly necessary. You can just “sit” the caddy in the case without being secure but I would recommend you remove those and fix them to the caddy.

Unfortunately, both the screws provided with the caddy and the original screws that were holding the plates to the DVD drive didn’t fit. I raided my parts box to grab some tiny Apple screws, then secured the caddy correctly to the space where the DVD drive used to be. If you bought the proper kits, rummaging for screws probably won’t be necessary.
Finishing Up
Close the case up in the reverse order that you opened it. Replace the motherboard ribbon and fix the keyboard back, slotting in at the front first. Close the lid, replace the side screws, flip over, and replace the rear screws. Fix in the memory plate, clip the battery back in, and you’re done.
Turn on the Macbook and things should boot just fine as always – it’ll recognize and read your existing OS install that’s not in the DVD drive caddy. Your SSD won’t be formatted yet.
Once booted, you’ll want to enable TRIM on the SSD, as Apple doesn’t enable it by default for non-Apple approved drives. TRIM enables better performance by optimizing the file deletion process, and makes a significant difference. Thanks to a tip from our almighty associate editor Jackson Chung, you can do this using the free TRIM Enabler utility. Just run it, enable TRIM, and restart.
The next step is to format the new drive; open up Disk Utility, select the drive, and format it with one partition and the usual journaled file system (the defaults). Just change the name.
Copying Data
Since my installation was already less than 70GB, a quick clean up of downloads enabled me to get below 60GB and just duplicate a bootable copy of the entire drive over to the SSD using the trial version of SuperDuper. If this isn’t the case for you, I suggest you temporarily move data files to an external drive, then copy then back to your new data drive once you’ve got OSX booting from the SSD. Alternatively, install a fresh copy of OSX (using a USB installation or an external DVD drive). There’s probably a mountain of utilities you don’t actually need, and spring cleaning is always great.
When you’re sure you’re booting from the new drive, you can go ahead and format your old disk. To be sure, hold down the ALT key on start up – it should show you two possible systems to boot from. Select the drive you named your SSD, and boot from that. If all goes well, you no longer need the old system drive, so format and use for data.
Summary
This procedure isn’t for the faint of heart. This is not my first time opening it up either – I’d already upgraded the main drive to the 500GB model years ago. This time around, I screwed it all back together and it failed to turn on. The problem – I’d forgotten to reconnect (or accidentally pulled out) the motherboard ribbon cable. Luckily no damage was done to the cable, but there were a lot of screws and a lot of work getting it open again. The best rule of thumb before attempting to perform serious modifications on a laptop (or any gadget for that matter) is if you can’t afford to break it, don’t do it.
There’s also the formatting issue – don’t start deleting any data until you have a full external backup somewhere; and don’t forget once it’s all working again to set up a proper triple backup solution (in fact, you could use your spare internal drive as a daily bootable backup just in case).
That said, if you’re considering replacing your Macbook just because it’s slowed down, this SSD upgrade could really help. The extra drive caddy enables us to keep costs to a minimum by only needing the smallest SSD to boot from, while data can be shifted off to the spare drive.
Any problems or questions? Get in touch in the comments and I’ll do my best to answer, though obviously I can’t accept responsibility if you’ve managed to break something in the process. Be careful, people!









 Wireless networks may not have the reliability of wired networks, but being able to walk around with your laptop, or to connect your mobile devices to the Internet affordably also has its perks.
Wireless networks may not have the reliability of wired networks, but being able to walk around with your laptop, or to connect your mobile devices to the Internet affordably also has its perks.




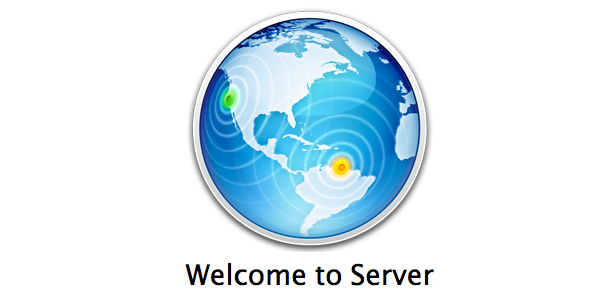
 Is your old Apple laptop starting to struggle? Is the boot time so long that you can actually go out and buy a coffee? If so, perhaps it’s time to think about upgrading your main system drive to a low cost SSD and getting rid of that useless old DVD drive. If it’s an older Macbook, fret not. This tutorial will be perfect for you.
Is your old Apple laptop starting to struggle? Is the boot time so long that you can actually go out and buy a coffee? If so, perhaps it’s time to think about upgrading your main system drive to a low cost SSD and getting rid of that useless old DVD drive. If it’s an older Macbook, fret not. This tutorial will be perfect for you.























